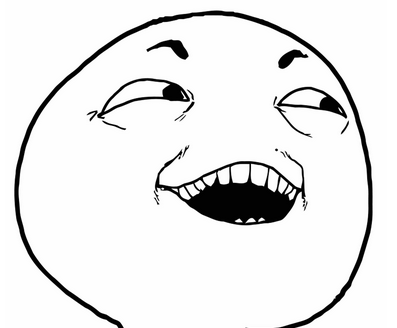- Liittynyt
- 1.11.2005
- Viestejä
- 71
Eli vaikka sitä on jo reilu 15v puuhailtu tietokoneiden parissa ja työskenneltykin, niin tuntuu että vielä voi oppia vaikka mitä elämää helpottavia kikkoja. Tähän ketjuun voisi kaikki lisäillä vinkkejä käyttöjärjestelmästä riippumatta.
Yksi vasta viimeaikoina oppimani kikka on Windowsista avata Task Manager ctrl+shift+esc yhdistelmällä, jolloin ei tarvitse käydä sinisen väliruudun kautta.
Niin ja vielä semmoinen kysymys, että mitä varten scroll-lock nappi on olemassa?
Yksi vasta viimeaikoina oppimani kikka on Windowsista avata Task Manager ctrl+shift+esc yhdistelmällä, jolloin ei tarvitse käydä sinisen väliruudun kautta.
Niin ja vielä semmoinen kysymys, että mitä varten scroll-lock nappi on olemassa?